You can enrol on courses in ebs: ontrack Learner Hub.
To create an enrolment:
-
In the institution website, select the relevant course to enrol on.
The ebs: ontrack Learner Hub login page will display in the web browser.
-
Log in to ebs: ontrack Learner Hub.
If you have not accessed ebs: ontrack Learner Hub previously, you can also register your details with the institution.
The Enrolment Form - Personal Details page is the initial page displayed.
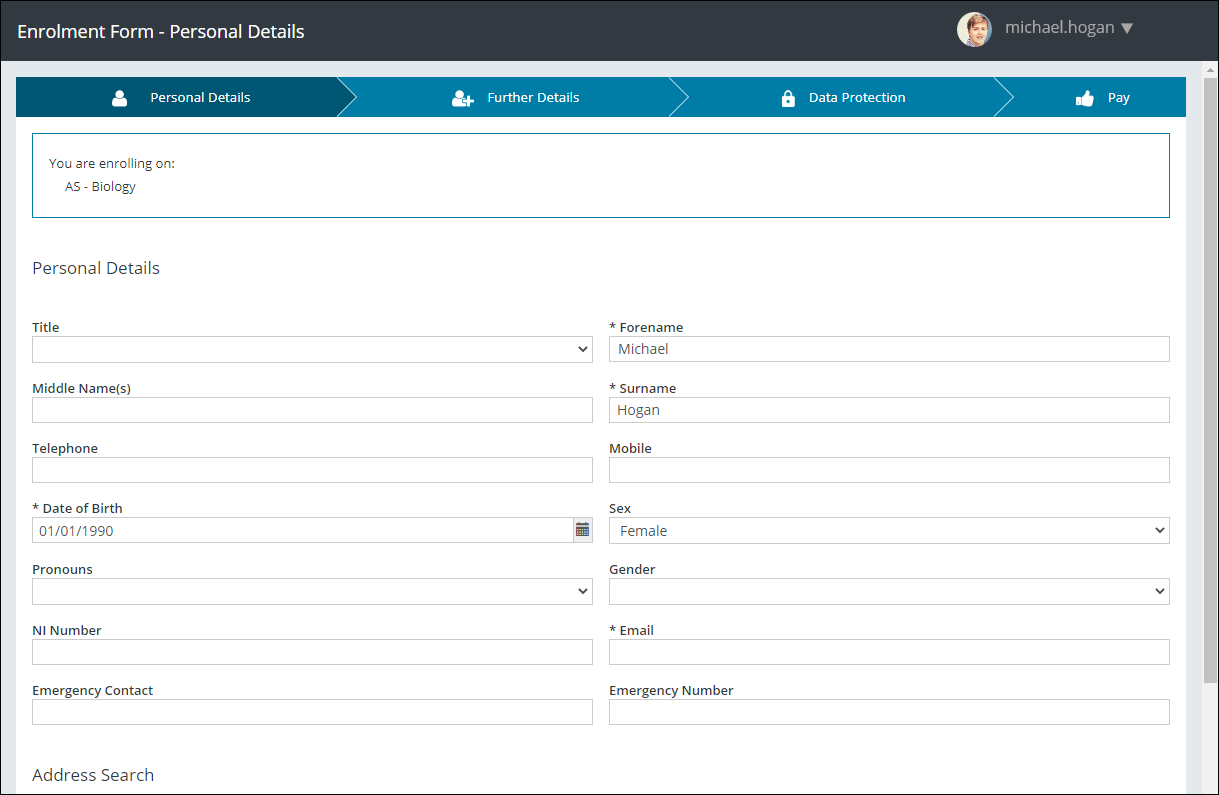
Breadcrumb links display horizontally across the top of each of the Enrolment Form pages, and provide links back to each previous page navigated through to get to the current page.
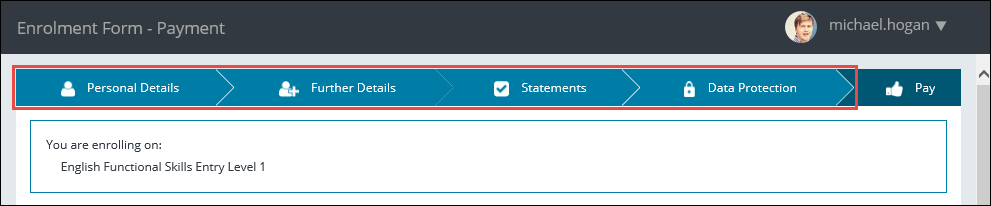
The following Enrolment Form pages allow you to enter the required information to enrol on a course:
The Enrolment Form - Personal Details page allows entry of your account details, contact information and address details.
From this page, you can:
-
Update your details, including email address, mobile phone number and National Insurance number in the Personal Details section
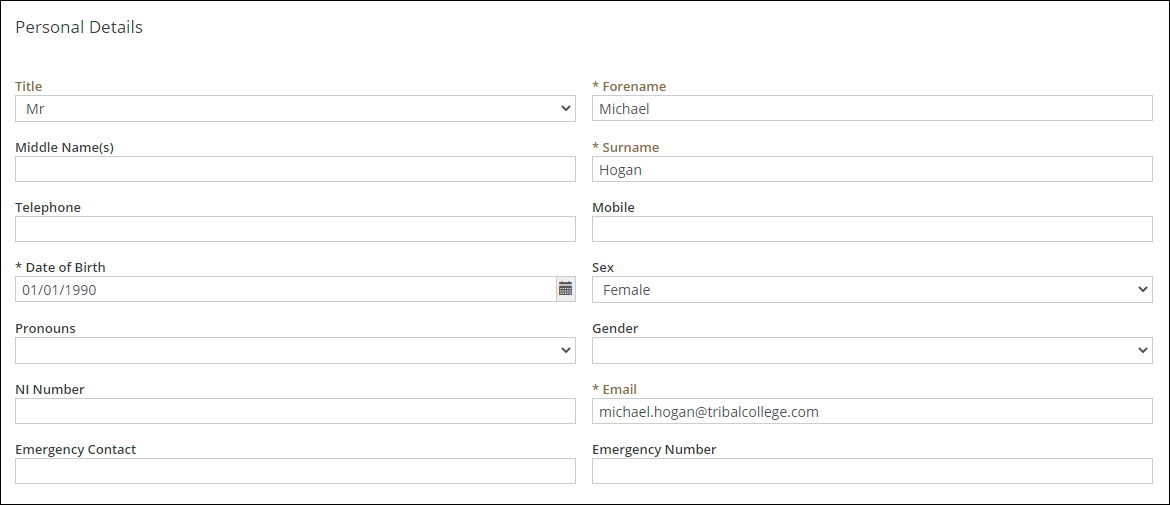
-
Add or update your address details in the Correspondence Address section
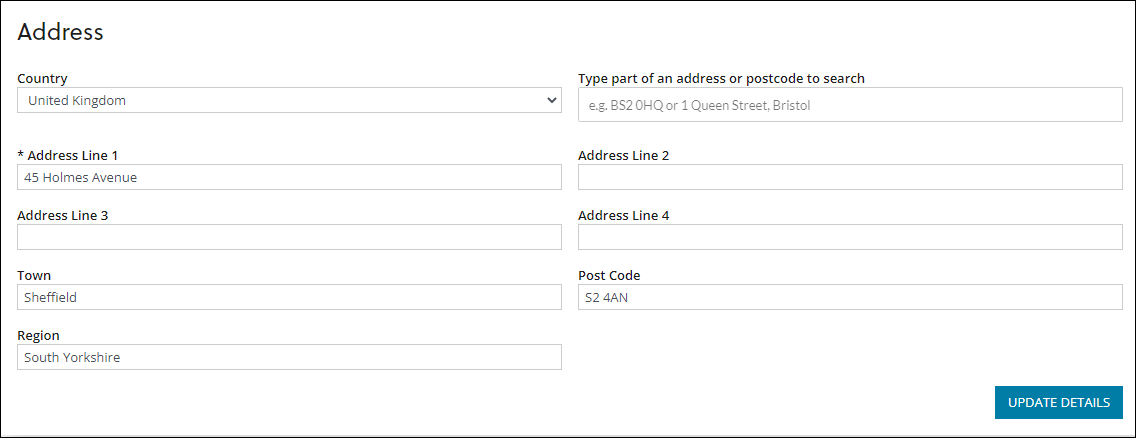
When you have completed this page, you can click the Continue button to display the Enrolment Form - Further Details page.
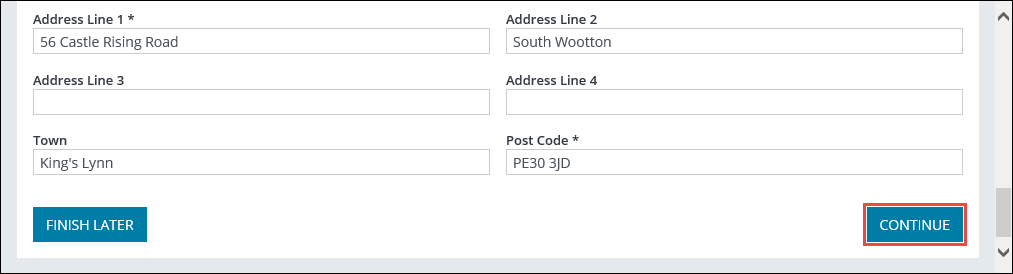
The Enrolment Form - Further Details page allows entry of equal opportunities, support needs, employment status and highest qualification achieved.
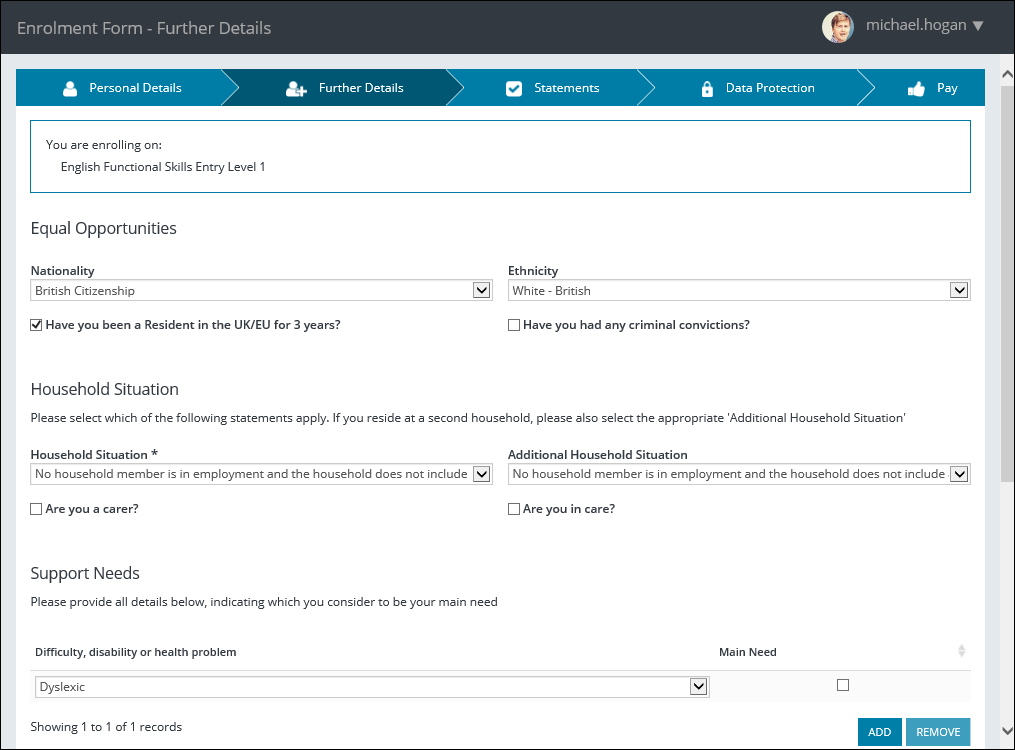
From this page, you can:
-
Enter information regarding equal opportunities in the Equal Opportunities section

-
Enter information regarding your household situation and carer status in the Household Situation section

-
Add and remove support needs you may have in the Support Needs section (for example: whether you require extra time in exams)

-
Enter information regarding your employment and benefit status in the Employment Status section
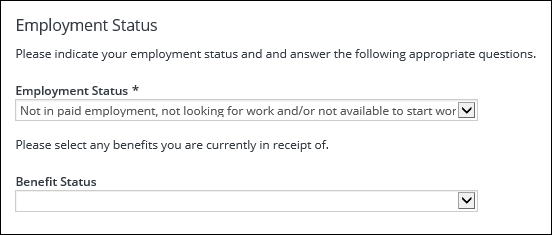
-
Enter the highest qualification you have achieved in the Qualifications section

When you have completed this page, you can click the Continue button to display the Application Form - Statements page.

The Enrolment Form - Statements page allows you to select which statements apply that will result in a concession.
Any statements you are applicable for (that is: age based concessions) are automatically selected.
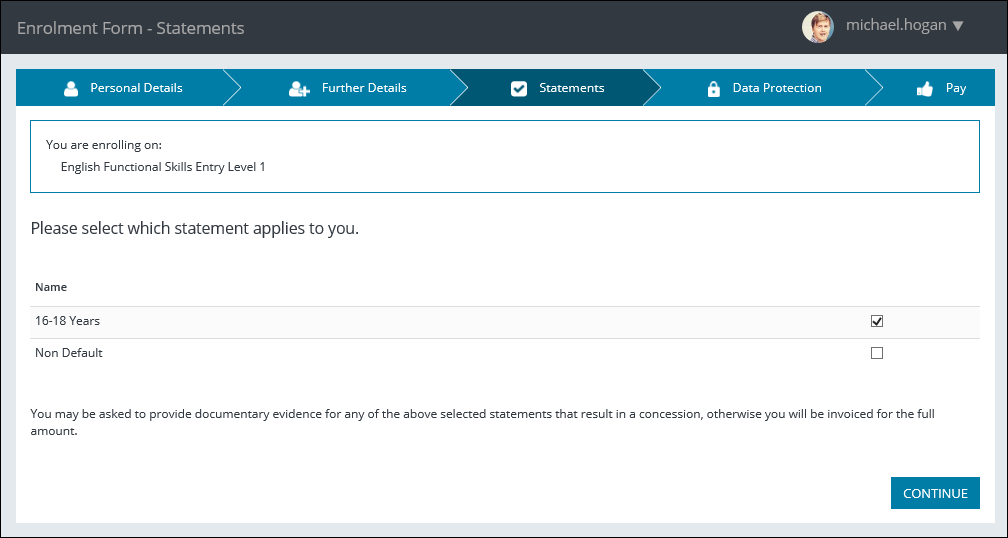
You can select the check box beside each relevant statement that is applicable to you.
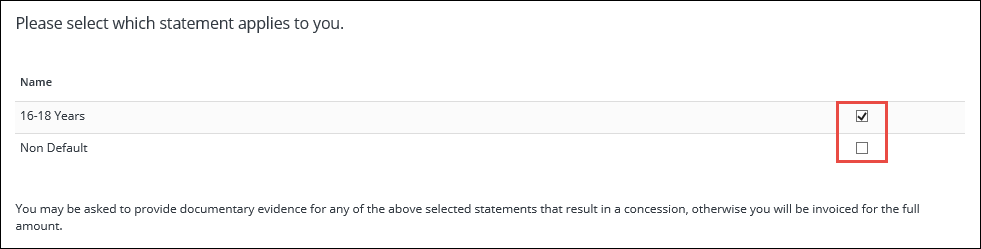
When you have completed this page, you can click the Continue button to display the Enrolment Form - Data Protection page.
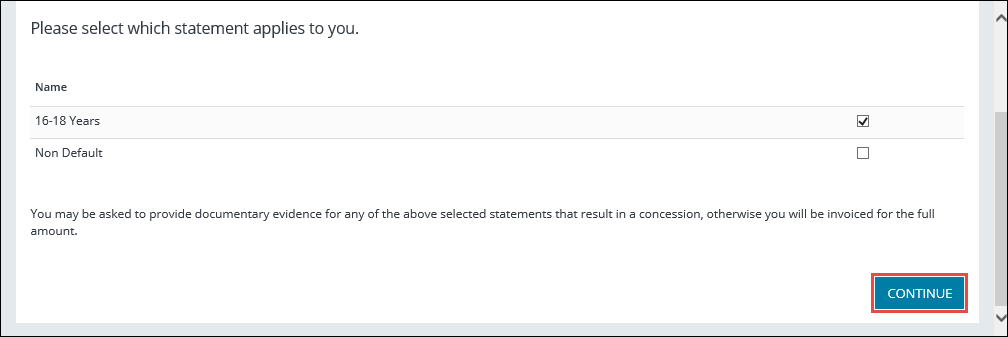
The Enrolment Form - Data Protection page allows you to provide consent for the use of your data.

You can select the I Agree check box beside the relevant consent, and then select the preferred contact method where applicable.

When you have completed this page, you can click the Continue button to display the Enrolment Form - Payment page.

The Enrolment Form - Payment page allows you to provide payment details for the selected course(s) using the institution's payment provider.
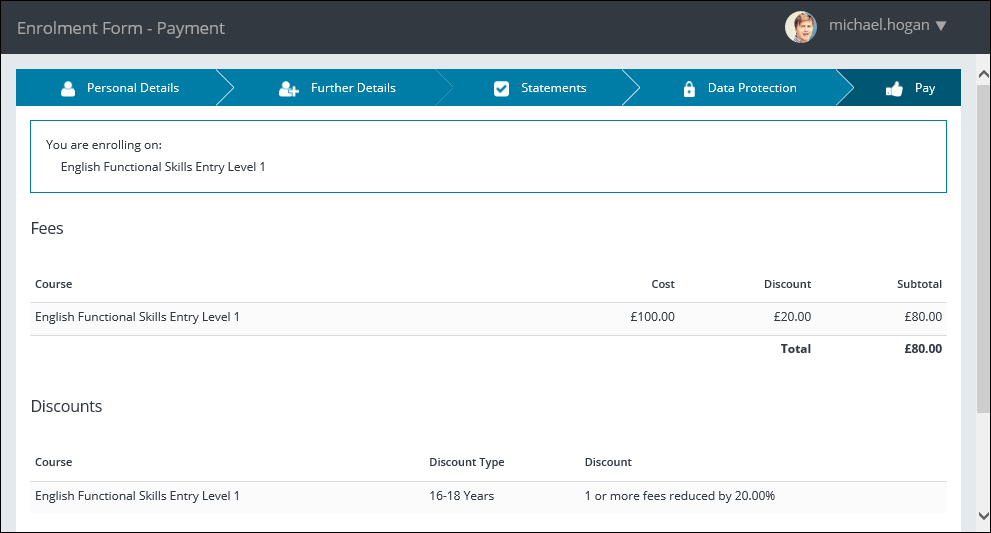
The main course is displayed in the Fees section with the total fee and any mandatory courses that are within it.
If you are eligible for a waiver, the discount will be shown next to the original fee and the subtotal (the original fee minus the discount) displaying the required amount to pay.

The discount(s) applied are displayed in the Discounts section and show how much the discount will reduce the fee by.

You can pay the fees for the course(s) by clicking the Pay Now button.
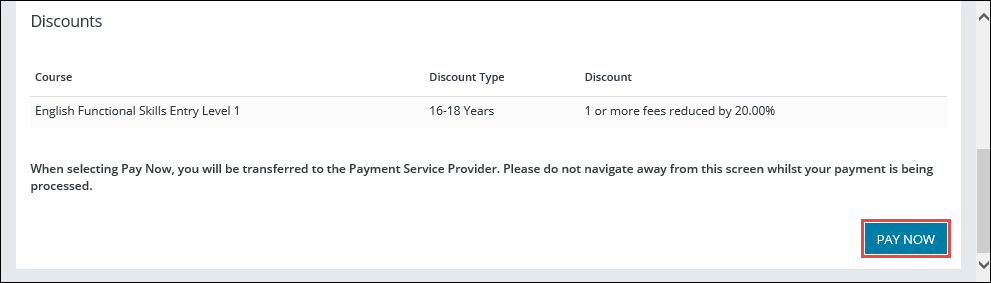
If the Confirm and Pay Later button is available, you can select to pay fees at a later date.
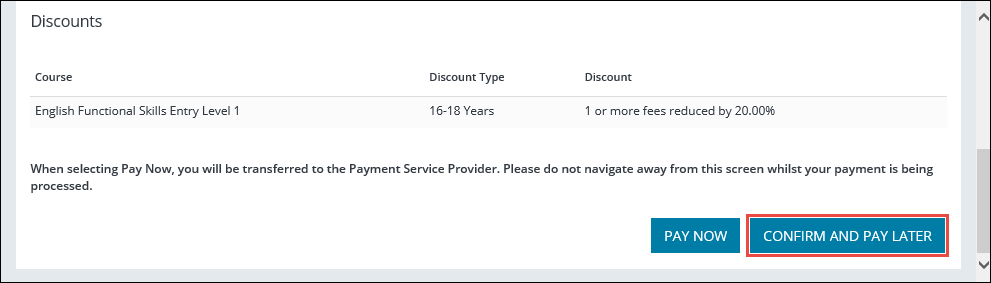
If the total cost of the selected course(s) is £0.00, you can click the Confirm button and the enrolment is automatically completed.
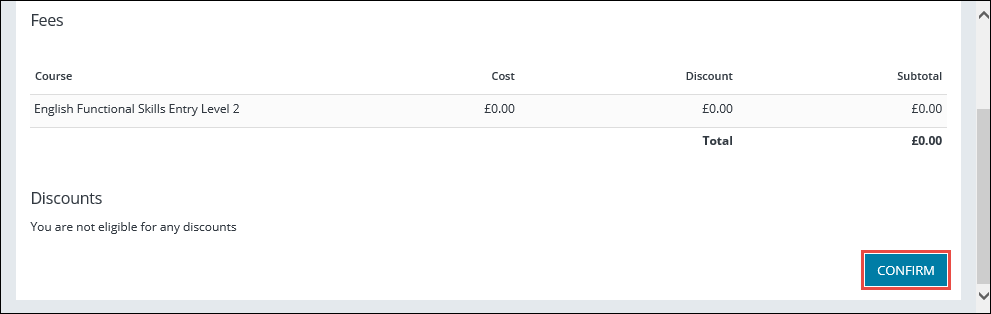
If you are redirected to the relevant payment provider, you can complete the payment details for the course(s) you want to enrol on.
When the payment has been accepted, you will receive a confirmation email from the payment provider.
When you have completed the enrolment process and paid the relevant fees (or confirmed the enrolment if payment is not required), the Confirmation page will display, and a confirmation email sent.
